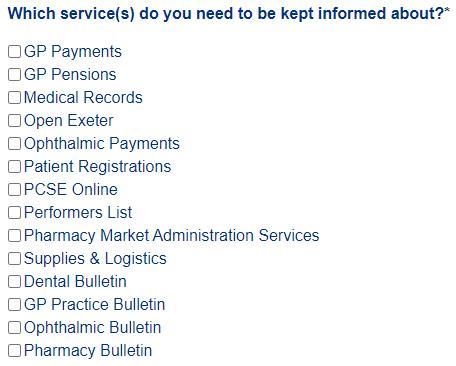General User management
Can practices see a list of GPs that are assigned to the practice?
Yes, you can see all the GPs linked to the practice by selecting ‘Performer Management’ on the PCSE Online home page. Then completing an advanced search, selecting medical and then search.
How do I update my practice email address?
Please note, a practice email address must be an nhs.net organisation email address rather than an individual nhs.net email address.
To update a practice email address, follow the steps below:
- Send an email to pcse.datamanager@nhs.net
- Put 'Update practice email address' in the subject
- Tell us your practice name, practice code, current practice email address (the one shown above) and the new practice email address
We will update our records, and send a confirmation email to the new practice email address once completed.
There are users in the list on the User Management Home page of PCSE Online who no longer working at our practice.
If you have users who have left your organisation, it is important that you deactivate them as soon as possible. If they move to another practice, and use the same email address, they will be able to access PCSE Online for both locations based on their user role, until such a time as they are deactivated by the previous practice.
Understanding the role of a User Administrator
There are three types of User Administrator in a GP Practice. Each of the user administrator roles can give access to a particular section of PCSE Online.
1. GPP - Practice User Adminsitrator
This user administrator can assign roles related to GP Pensions and Payments only, for example, the 'Joiner & Leaver' and 'Practice Estimate and Salary Change' roles
2. PL Organisation User Administrator
This user administrator can assign roles related to Performers List only, for example, the 'PL Practice Manager' role
3. Main Contact
This user administrator can assign roles related to Supplies and Medical Records only, for example, the 'Practice Order Entry Clerk' and 'Practice Records Movement Admin' roles
The user administrators can create a new user, amend roles, update user details and deactivate a user. The user administrator can assign themselves other user administrator and user roles.
How do I reactivate a user?
The User Manager will need to go to the User Management tab on PCSE Online and locate the user by searching their email address. The user roles can then be re-added and updated.
Why am I receiving this email?
You are receiving this email as you have an active PCSE Online account with a role that indicates the content in this email is important to your role within your organisation.
If you believe this is not relevant to you, please speak to your organisation’s PCSE Online User Administrator to remove any roles that you no longer require. PCSE will not remove roles from a user's account and we will advise you to speak to your practice user administrator should we receive a request to do so.
Alternatively, you may have subscribed to receive our communications through this link on the PCSE Website. Please contact pcse.communications@nhs.net if you wish to cancel your subscription providing your email address (this is the email you subscribed to receive the communications to), your organisation/ODS code, which communications you subscribed to (subscribe options listed below) and the reason you no longer wish to receive these communications.
How do I give an accountant access to PCSE Online?
Visit this page to find out how to give an accountant access to PCSE Online.
What is the process for extending a current main contact to a new practice?
Firstly, PCSE will need your new practice ODS code. ODS codes are used by NHS England to identify organisations across health and social care. They are issued by the Organisation Data Service which is part of NHS England. PCSE requires ODS codes in order to set your practice(s) up and issue log-in details for PCSE Online.
To obtain your practice ODS code, please contact the ODS Team at NHS England on 0300 303 4034 or via email on Exeter.helpdesk@nhs.net.
What happens next?
When you have your new practice ODS code, please email us at: pcse.datamanager@nhs.net and state that you would like to extend a current main contact to a new practice/pharmacy.
Please include in your email:
Details of your existing practice:
- The name of your existing practice
- The organisation/ODS code for your existing practice (Dentists code starts with ‘V’, ophthalmic codes start with ‘TP’, pharmacies code starts with ‘F’, GP main practice codes are a letter followed by five numbers)
- The name of the main contact we hold for your existing practice
- The email address for the main contact we hold for your existing practice
- The existing practice/organisation address
- The existing practice telephone number
Details of your new practice:
- The practice ODS code for your new practice
- The name of your new practice
- The address of your new practice
Once PCSE has received this information, we will call the new practice and ask a contact there to verify the information provided.
When PCSE has processed this change, the new practice will be added to your PCSE Online account and will appear in the dropdown box underneath ‘Select Organisation and Address’.
How do I set up access to PCSE Online for a new GP branch?
To set your new GP branch up with access to PCSE Online, firstly we will need your new branch ODS code.
What is an ODS code and how do I get it?
ODS codes are used by NHS England to identify organisations across health and social care. They are issued by the Organisation Data Service which is part of NHS England. PCSE requires ODS codes in order to set your branch(es) up on PCSE Online.
To obtain your branch ODS code, please contact the ODS Team at NHS Digital on 0300 303 4034 or via email on Exeter.helpdesk@nhs.net.
Please request the pdf report file from the ODS team which will highlight the address and your new code. Please note: these pdf reports are only issued when new ODS codes are created. You will not receive one for codes that already exist.
What happens next?
Once you have your branch ODS code, please email us at: pcse.datamanager@nhs.net and state that you would like to set up access to PCSE Online for a branch practice.
Please include in your email:
Details of your main practice
- The name of your main practice
- Your organisation type (GP)
- The organisation/ODS code for your main practice (GP main practice codes are a letter followed by five numbers)
- The name of the main contact PCSE holds for your main practice
- The email address for the main contact we hold for your main practice
- The main practice/organisation address
- The main practice telephone number
Details of your branch practice
- The name of the main contact you would like to set up for your branch including title
- The email address for the main contact you would like to set up for your branch
- The ODS code for your branch (Branch practice ODS codes begin with the main site code, followed by 001, 002, 003 )
- The name of your new branch practice
- The new branch practice/organisation address
- The new branch practice telephone number
When PCSE has received this information, we will call and ask a contact at the practice to verify the information provided. The nominated main contact will then receive an email with details of how to access PCSE Online.
If you are the main practice contact and wish to be the main contact for a branch practice also, when PCSE has processed this change, the branch will be added to your existing PCSE Online account and will appear in the drop down list underneath ‘Select Organisation and Address’.
How do we update the practice main contact?
The 'Main Contact' user role manages the permissions and roles for the medical records service for GP Practices and the Supplies service for all primary care organisations.
You can only have one main contact per organisation. The current main contact cannot assign the role to another user.
To change your main contact, or if your organisation doesn't have a main contact, please send your organisation code, name and email address of the new main contact to pcse.portalenquiries@nhs.net
Can I view who has access in PCSE Online and their roles?
You can search for individual users at the practices to see what roles they already have. Your User Administrator can also see a summary of all users at the practice via the User management section of their PCSE Online account.
- Click the box 'My Organisation Only'
- Click 'Apply'
All users at your organisation will show. You will have to edit each one to see their permissions.
Where can I find a description of the roles to help me assign the correct permissions?
There are a number of different permissions that can be allocated to users within PCSE Online. A user can also be given multiple permissions. Please refer to the User Management Guide (page 10) and click on the organisation icon that you work in to see which roles may apply to you.
I’m trying to create a new user. When filling in their email address under 'username' it tells me to provide a different username, why is this happening?
The user will already have a PCSE Online account. Go back to the User Management home page and search for them using their email address.
If you can untick the box that says 'My Organisation Only', you can then add additional roles to their existing account.
How do I create, amend, or remove someone’s access to PCSE Online?
User Admins in your Practice will be able to manage all access for PCSE Online as outlined in the User Management guide found here.
- Create a new user – page 5
- Amend a user’s permissions – page 8
- Deactivate a user – page 9
Please note that when creating a new user, if they do not have a mobile number, please use the practice landline with no spaces, or enter '0'. It may take up to two hours for the newly assigned roles to appear on their PCSE Online account.
How do I notify PCSE of a change in circumstances?
It is the responsibility of each Performer to keep their status and performer list record up to date, they can do this on PCSE Online.
We have produced a Performer Management User Guide to help you when using PCSE Online. The guide includes information about; how to change; personal details, employment details, status and NHS England Local Office.
How do I login for the first time?
To login for the first time, you need to make sure you:
- Have registered (see FAQs on registering for PCSE Online above for more information)
- Have received an email to your registered email address, containing a link to create your new user account on PCSE Online. You should receive this within 3-5 working days of registering.
Once you have this email, click on the link in the email and follow the instructions to set up your user account and you’re ready to go.
When setting your password, you will need to make sure it contains at least one of each the following:
- uppercase letter
- lowercase letter
- number
- one of the following special characters: ! $ % ^ & * @ # ? –
- After you are set up, the PCSE Online Login can be located at the top right of our website.
Why are my login details not working?
First, try resetting your password by selecting ‘Forgotten your login details?’ on the PCSE Online login page and follow the instructions on the page.
If you receive an error message, it may mean that your account has been deactivated, due to not logging into PCSE Online regularly. In this instance you should get in touch with your organisation's User Administrator who can assign and/or reactivate your role(s).
If you are the User Administrator or Main Contact for your organisation, please contact us to reactivate it for you.
You can stop your account from being deactivated by regularly logging in to your account.
If you have followed the above steps and are still unable to access your PCSE Online account, please email pcse.portalenquiries@nhs.net providing all relevant details and screenshots of any error messages you may see.
I have forgotten my password / how do I reset my password?
If you’ve forgotten your PCSE Online password, or if you enter your password incorrectly up to four times, then please click on the ‘Forgotten your login details?’ on the PCSE Online login page and follow the instructions on the page. Entering your password incorrectly five times will lock your account. You will need to contact us to unlock your account.
Can my accountant upload GP Pension forms?
If you would like an accountant to view and complete end of year pensions admin on your behalf then your User Administrator can enable them to do so by assigning the ‘GPP – Practice User Management’ role to them in PCSE Online – see page 24 of the User Management Guide. Please note however, the GP or Practice will need to click the submit button.